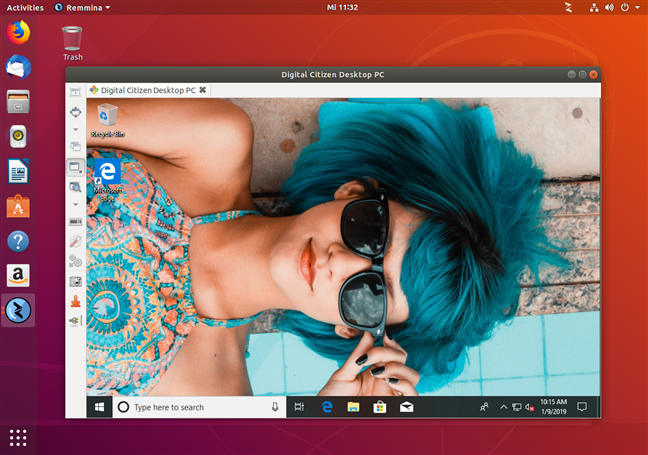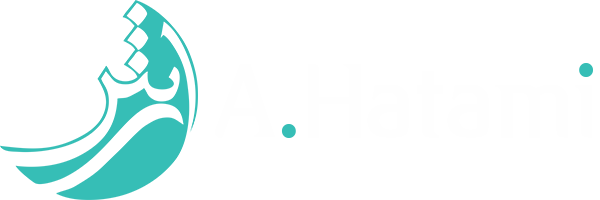اتصال ریموت به ویندوز در لینوکس
پروتکل RDP یا Remote Desktop Protocol پروتکلی است که برای متصل شدن یک کامپیوتر به یک کامپیوتر راه دور مورد استفاده قرار میگیره و این امکان را برای کامپیوتر کلاینت فراهم میکنه که صفحه نمایش کامپیوتر راه دور را مشاهده کنه و به نوعی یک ارتباط کنسولی اما از راه دور باهاش برقرار کنه.
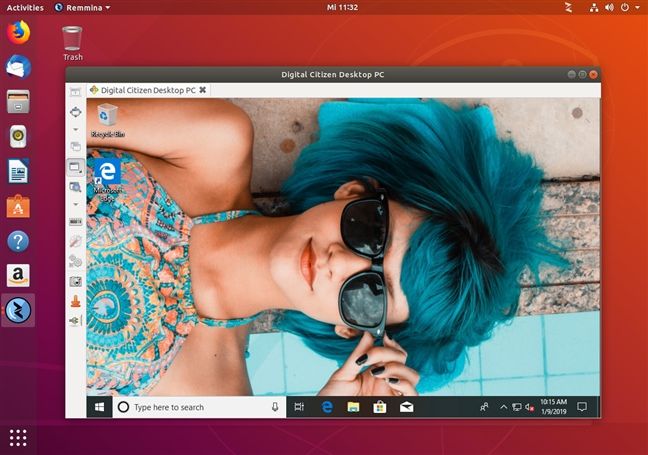
ویندوز به طور پیش فرض از پروتکل RDP پشتیبانی میکنه و اگر تجربه قبلی هم در موردش داشته باشید ، در محیطی گرافیکی و کامل قابلیت های خوبی برای دسترسی از راه دور یا اتصال به دستگاه های دیگه فراهم میکنه.
یکی از اولین دغدغه هام بعد از مهاجرت دائمی به لینوکس ، جایگزین کردن کلیه نرم افزار ها موارد روزمره ای بود که ازشون استفاده می کردم و یکی از اون ها RDP است.
پیش نیاز ها
قبل از اینکه سراغ سیستم دوم بریم و یاد بگیریم چطور از طریق لینوکس به ویندوز متصل بشیم ، باید تنظیمات کمی توی ویندوز انجام بدیم.
ابتدا لازمه تا اجازه متصل شدن سیستم های دیگه رو به ویندوز بدیم. برای این کار به Advanced System Settings مراجعه کنید و در تب Remote گزینه Allow remote connections to this computer را فعال کنید :
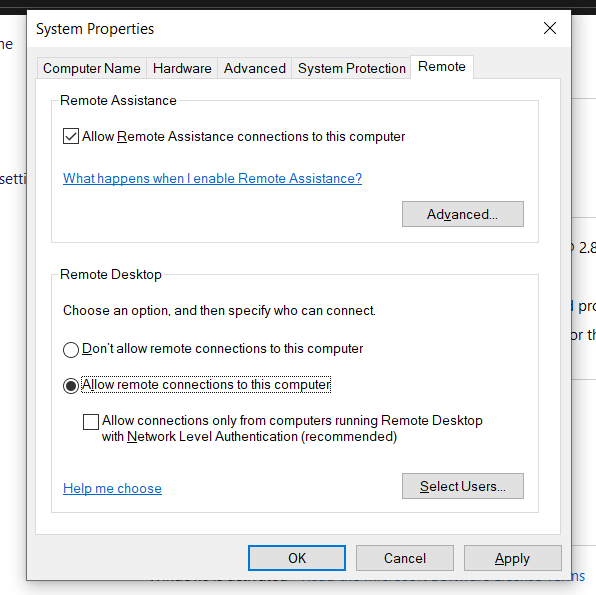
یا اگر با راه های قدیمی میونه خوبی ندارید و میخواید از Settings معمولی استفاده کنید به بخش System > Remote Desktop مراجعه کنید و دسترسی های مربوطه رو بدید :
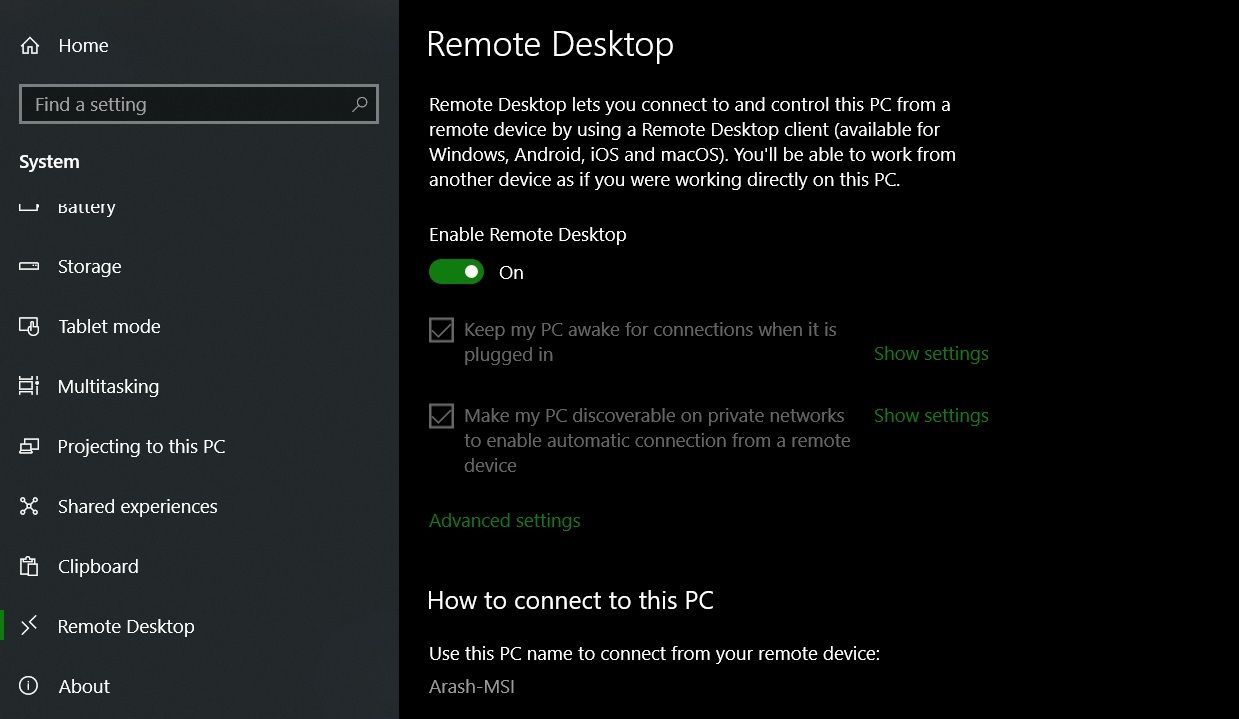
جایگزین در لینوکس
راه های زیادی برای استفاده از RDP وجود داره و کلاینت های مختلفی هم براش ساخته شده ولی یکی از بهترین مواردی که دیدم برنامه Remmina بود. این برنامه متن بازه و سورسش هم در این ریپازیتوری قابل مشاهده است :

رابط کاربری ساده و در عین حال کاملی داره که فکر همه چیز رو کردن و برای بخش های مختلف تنظیمات مربوطه وجود داره
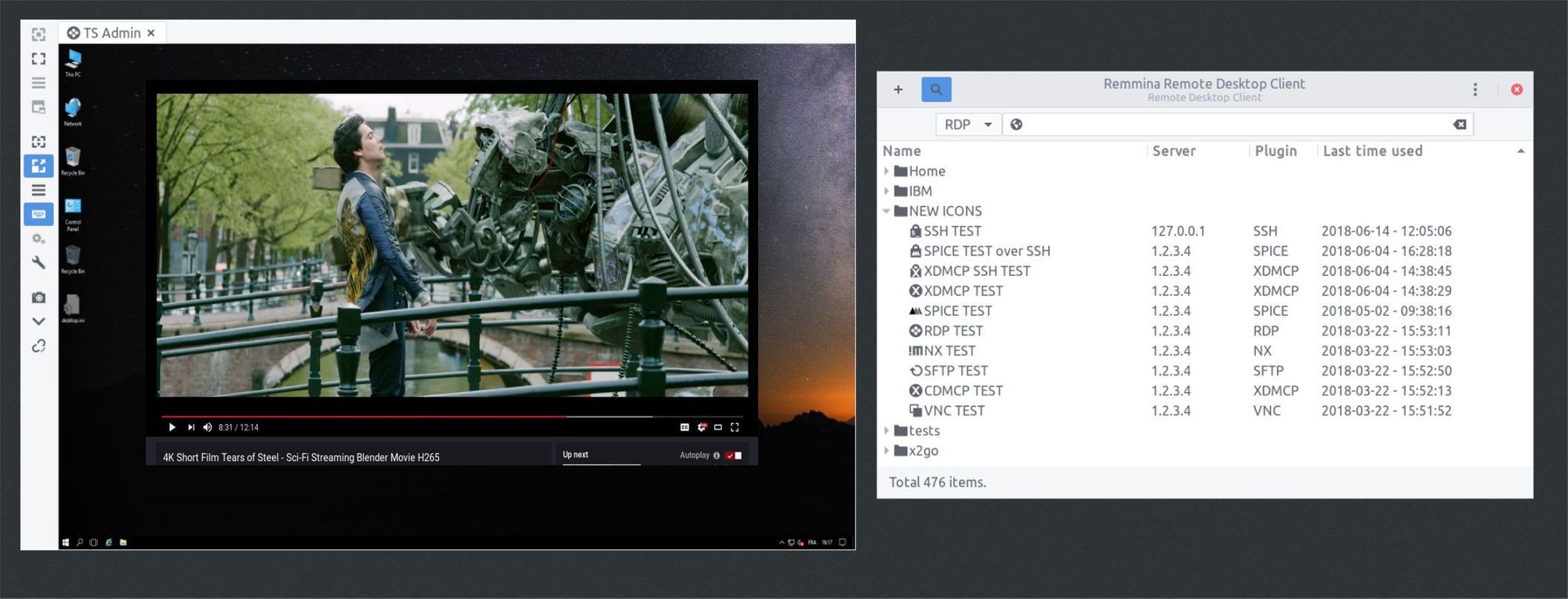
نصب Remmina
توی اکثر توزیع های لینوکس اگه به Store مربوطه مراجعه کنید حتما Remmina تو لیست برنامه ها وجود داره. در غیر اینصورت خیلی راحت میتونید از طریق Snap اقدام به نصبش کنید :
snap install remminaبا مراجعه به این آدرس ، از روش کامل نصب روی توزیع های مختلف اطلاع پیدا کنید :
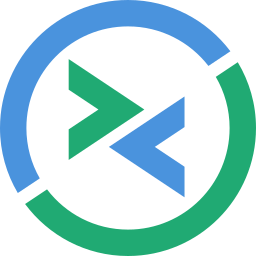
کار با Remmina
پس از نصب و باز کردن برنامه با چنین تصویری مواجه میشید و لازمه تا اول از همه یک Connection جدید بسازیم :
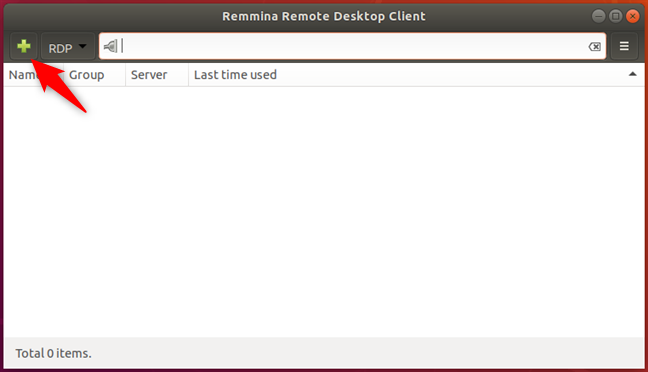
در پنجره جدید باید اطلاعات مربوط به این اتصال وارد بشه :
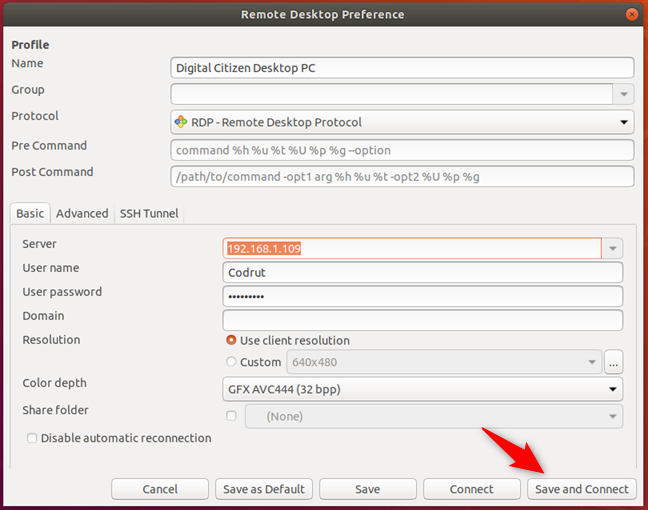
این اطلاعات شامل :
- نام اتصال
- پروتکل اتصال ( که ما اینجا از RDP استفاده می کنیم )
- آدرس سرور
- نام کاربری و کلمه عبور
- رزولوشن تصویر
توجه کنید که اگر از اکانت مایکروسافت برای کار با ویندوز استفاده می کنید ، نام کاربری و کلمه عبور برابر با آدرس ایمیل و کلمه عبور حساب مایکروسافت شماست
همچنین در تب Advanced میتونید کیفیت تصویر هم مشخص کنید :
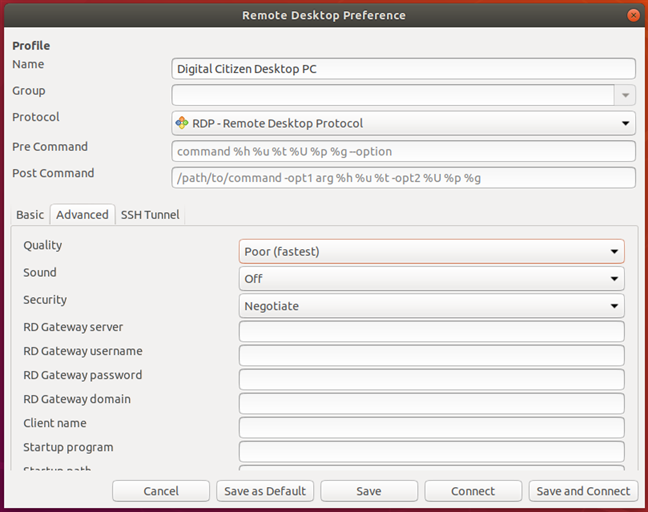
این گزینه پیشفرض روی Poor قرار داره و مسلما سرعت بالاتری هم ارائه میده ولی در عوض یکسری افکت ها و موارد گرافیکی حذف میشن. مثلا ساده ترینش Wallpaper ویندوزه که به شما نمایش داده نمیشه و به جاش رنگ مشکی قرار میگیره
پس از اینکه تنظیمات خودتون رو اعمال کردید روی گزینه Save and Connect کلیک کنید تا اتصال برقرار بشه :