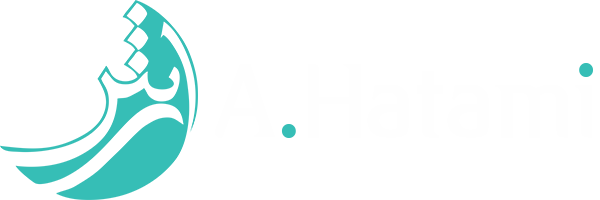نصب و استفاده از Kubernetes Dashboard
یکی از بهترین ابزارهایی که میتونید برای کوبرنتیس استفاده کنید ، داشبورد مدیریتی خیلی خوبیه که خودشون توسعه دادن. تقریبا شامل تمام کارهایی که با خط فرمان انجام میدید میشه و کار کردن باهاش ساده است. تو این پست روش نصبش رو باهم مرور می کنیم.
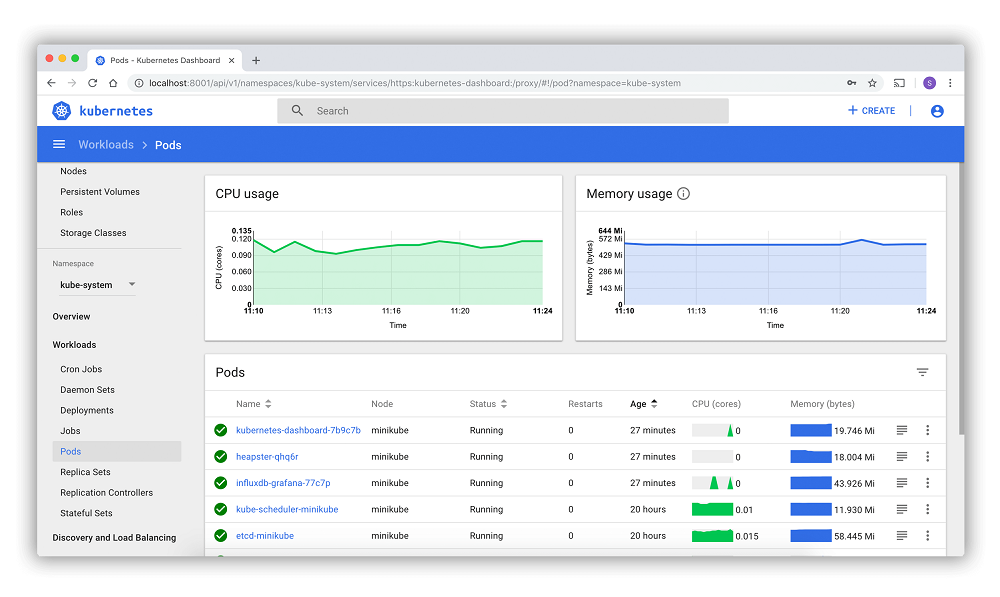
مشکلی که این روزهای برای ابزارهای در دست توسعه وجود داره ، آپدیت های سریع و نبود مستندات به روزه. یه چیزی مثل Laravel که الان تند تند داره نسخه منتشر میکنه و در آخر هم میبینید که حتی مستندات رسمی خودشون هم قدیمیه !!!
برای Kubernetes Dashboard هم این قضیه صدق میکنه. اگر جستجوی کوتاهی انجام بدید نوشته های زیادی رو مشاهده می کنید که از نسخه های مختلف 0.1 شروع میشه و یه عالمه مثال در مورد نسخه *.1 و تک و توک نسخه های آخر یعنی 2.0
در صورت نیاز با مراجعه به این پست با نحوه استقرار یک کلاستر K8S بیشتر آشنا بشید :
راه اندازی کلاستر Kubernetes
در حال حاضر که این پست رو مینویسم چند روز از انتشار نسخه Stable و نهایی Kubernetes Dashboard 2.0.0 میگذره و قصد دارم که روش نصب و استفاده ازش رو باهاتون به اشتراک بذارم.
برای نصب Kubernetes دو فایل در اختیار شما قرار داره. نسخه اول که تنظیمات کامل و پیشفرض و البته پیشنهاد شده ی خودشونه و برای استفاده تو محیط های Production آماده است ( البته با یکم اضافه کاری تو حوزه امنیت ). نسخه دوم اما برای تست و استفاده تو محیط های توسعه است. تفاوت هایی هم دارن از جمله :
- اجرا بر بستر HTTPS
- وجود Authentication
- و ...
در اینجا با فایل اصلی نصب رو انجام میدیم. اگر خواستید می تونید از فایل Alternative هم استفاده کنید.
نصب
برای شروع کافیه دستور زیر رو اجرا کنید تا مراحل نصب انجام بشه :
kubectl apply -f https://raw.githubusercontent.com/kubernetes/dashboard/v2.0.0/aio/deploy/recommended.yaml
با اعمال فایل بالا ، یک Namespace پیشفرض برای داشبورد ساخته میشه. از این به بعد تمام بخش های مربوطه در kubernetes-dashboard قرار میگیره
صبر کنید تا Pod ها ساخته بشه و نصب کامل بشه. می تونید از دستور زیر برای بررسی روند نصب استفاده کنید :
kubectl -n kubernetes-dashboard get pods -w
داشبورد ما شامل 2 عدد Pod میشه :
- Dashboard
- Metric Scraper
وقتی که هر دو پاد آماده شد داشبورد با موفقیت نصب شده و میتونید ازش استفاده کنید :
$ kubectl -n kubernetes-dashboard get pods -w
NAME READY STATUS RESTARTS AGE
dashboard-metrics-scraper 1/1 Running 0 1m
kubernetes-dashboard 1/1 Running 0 1m
استفاده
به صورت پیشفرض سرویسی که برای داشبورد در نظر گرفته میشه از ClusterIP استفاده میکنه. در نتیجه برای دسترسی به داشبورد باید از Proxy استفاده کنیم. برای این منظور ابتدا دستور زیر را اجرا کنید :
kubectl proxy
حالا میتونید از آدرس زیر به داشبورد دسترسی داشته باشید :
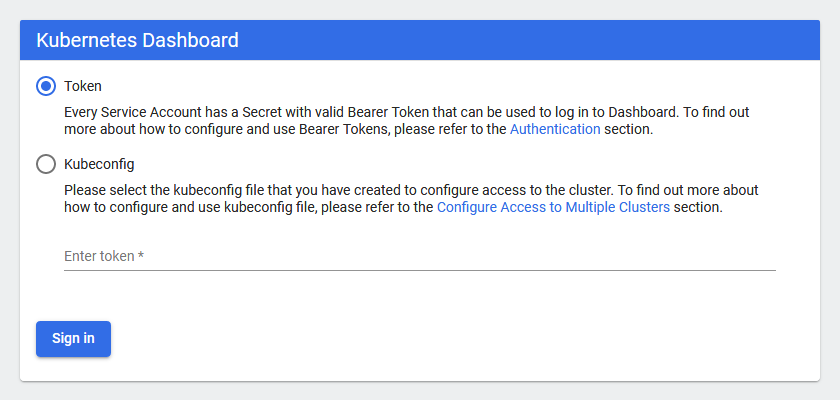
ساخت حساب کاربری
همونطور که مشاهده می کنید اعتبارسنجی از دو طریق انجام میشه. روش اول بسیار ساده است. به این صورت که Kubernetes Dashboard از RBAC پشتیبانی میکنه و خیلی راحت با ساخت یه اکانت می تونیم به داشبورد دسترسی داشته باشیم.
برای ساخت حساب کاربری به دو چیز نیاز داریم :
- ServiceAccount
- ClusterRoleBinding
برای این منظور یک فایل با نام user.yml ایجاد کنید و محتواش رو به این صورت تغییر بدید :
apiVersion: v1
kind: ServiceAccount
metadata:
labels:
k8s-app: kubernetes-dashboard
name: admin-user
namespace: kubernetes-dashboard
---
apiVersion: rbac.authorization.k8s.io/v1
kind: ClusterRoleBinding
metadata:
name: admin-user
labels:
k8s-app: kubernetes-dashboard
roleRef:
apiGroup: rbac.authorization.k8s.io
kind: ClusterRole
name: cluster-admin
subjects:
- kind: ServiceAccount
name: admin-user
namespace: kubernetes-dashboard
در اینجا یک کاربر با نام admin-user ایجاد می کنیم و توی فضانام kubernetes-dashboard اون رو به عنوان مدیر کلاستر استفاده می کنیم. با دستور زیر تغییرات رو اعمال کنید :
kubectl apply -f user.yml
حالا کاربر ساخته شده و کافیه Token مربوط به این حساب رو به دست بیاریم. برای این منظور اگر با لینوکس کار میکنید از دستور زیر استفاده کنید :
kubectl -n kubernetes-dashboard describe secret $(kubectl -n kubernetes-dashboard get secret | grep admin-user | awk '{print $1}')
اگر هم در ویندوز هستید می تونید از دستور زیر استفاده کنید :
kubectl -n kubernetes-dashboard describe secret $(kubectl -n kubernetes-dashboard get secret | sls admin-user | ForEach-Object { $_ -Split '\s+' } | Select -First 1)
خروجی دستور بالا چیزی شبیه این میشه :
Name: admin-user-token-v57nw
Namespace: kubernetes-dashboard
Labels: <none>
Annotations: kubernetes.io/service-account.name: admin-user
kubernetes.io/service-account.uid: 0303243c-4040-4a58-8a47
Type: kubernetes.io/service-account-token
Data
====
ca.crt: 1066 bytes
namespace: 20 bytes
token: eyJhbGceyJpc3MiOiJrdWJlcm5ldGVzL3NlcnZpY2VhY2NvdW50I ........
از مقدار چاپ شده با عنوان token می تونید برای ورود به داشبورد استفاده کنید.
کمی ساده تر کمی سریع تر
تا اینجا داشبورد نصب شد و راه استفاده ازش هم فهمیدیم. اگه رو محیط توسعه هستید ، یکم سخت و طولانی میشه که هر سری از proxy استفاده کنیم و اون آدرس طولانی رو وارد کنیم برای دسترسی به داشبورد. خوبه که بتونیم مثل یک سرویس عادی ازش استفاده کنیم.
به صورت پیشفرض سرویسی که برای داشبورد ایجاد میشه در حالت ClusterIP فعالیت میکنه و باید برای دسترسی به این سرویس از proxy استفاده کرد. راه ساده ای که وجود داره اینه که بیایم از NodePort استفاده کنیم.
برای این منظور باید سرویس مورد نظرمون رو ویرایش کنیم. دستور زیر را اجرا کنید :
kubectl -n kubernetes-dashboard edit svc/kubernetes-dashboard
یک ویرایشگر باز میشه و Manifest مربوط به سرویس قابل ویرایشه. در قسمت spec گزینه type رو به NodePort تغییر بدید و فایل رو ذخیره کرده و ببندید. کمی صبر کنید تا تغییرات اعمال بشه و Pod مربوط به داشبورد مجددا ساخته بشه.
حالا داشبورد شما همانند یک سرویس عادی در دسترسه و می تونید با یک Port خاص بهش متصل بشید. برای به دست آوردن این پورت راه های زیادی وجود داره. میتونید جزئیات سرویس رو چاپ کنید یا خیلی راحت کل سرویس ها رو توی فضانام مربوطه لیست کنید :
kubectl -n kubernetes-dashboard get svc
NAME TYPE CLUSTER-IP PORT(S) AGE
dashboard-metrics-scraper ClusterIP 10.98.195.160 8000/TCP 3m
kubernetes-dashboard NodePort 10.108.34.126 443:30207/TCP 3m
همونطور که مشاهده می کنید سرویس داشبورد از نوع NodePort بوده و از طریق پورت 30207 در دسترسه. حالا خیلی ساده می تونیم از طریق آدرس زیر بهش دسترسی داشته باشیم :
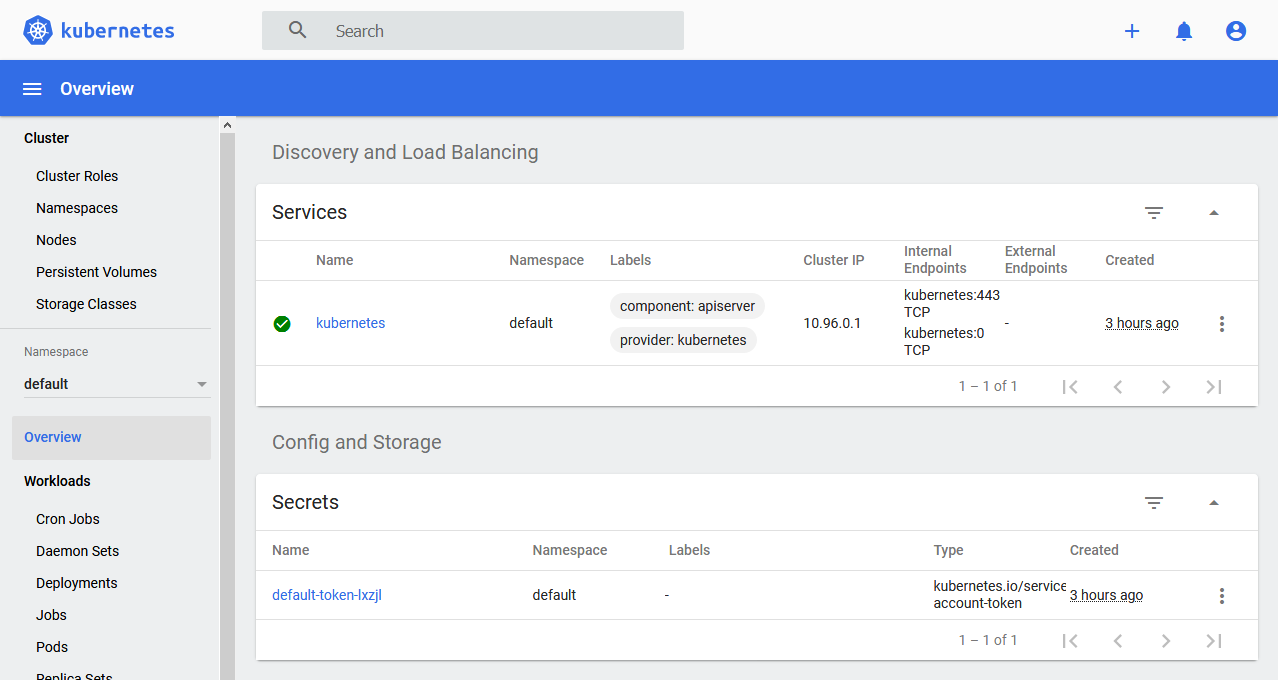
حتی می تونید از Ingress استفاده کنید و یک دامنه محلی برای داشبورد قرار بدید. دیگه همه چیز دست خودتونه :))
چند نکته
- این توضیحات فقط برای محیط توسعه بود ٬ در محیط پروداکشن اینطور عمل نکنید
- به صورت پیشفرض داشبورد فقط در محیطی امن ٬ یعنی localhost قابل دسترس هست
- در محیط توسعه برای سهولت کار از آدرس http://localhost:8001/ui هم برای دسترسی به داشبورد میشه استفاده کرد